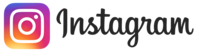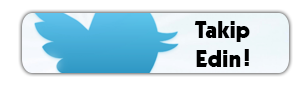Elinizde yeniden boyutlandırılması, formatının dönüştürülmesi (bmp -> jpg gibi) veya her ikisinin birden yapılması, bu arada mümkünse resim kimlik bilgilerinin korunması gereken 100 tane resim varsa ne yaparsınız? Kaç babayiğit 100 resimle tek tek uğraşmayı göze alabilir? Kaybedeceğiniz zaman ve enerjiyi bir düşünün. Tabi eğer bir Photoshop kullanıcısıysanız durum farklı; mucize araç Photoshop’un kendi bünyesindeki image processor (resim işleyici) scripti sayesinde sayısı kaç olursa olsun istediğiniz kadar resmi bir iki ufak adımda işleyebilirsiniz. Image processor sadece yeniden boyutlandırma veya format dönüştürme işlemleri için kullanılmıyor, kendi tanımladığınız ve önceden kaydettiğiniz scriptleri de bu araç sayesinde toplu resimler üzerinde uygulatabilir, zaman ve enerjiden tasarruf edebilirsiniz (bu konuya başka bir yazıda detaylı olarak değineceğiz).
Image processor ile toplu resim dönüştürme işlemleri
Önce “File” menüsünden “Scripts » Image Processor…” adımlarını izleyin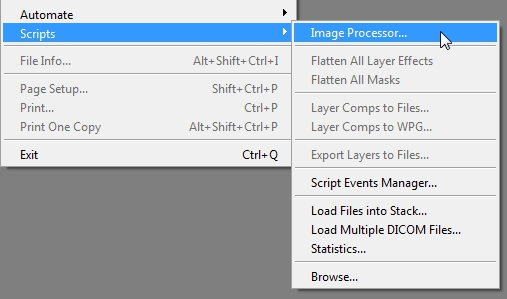
Karşınıza aşağıdaki gibi bir pencere çıkacaktır (orijinal boyutu görmek için resme tıklayın)
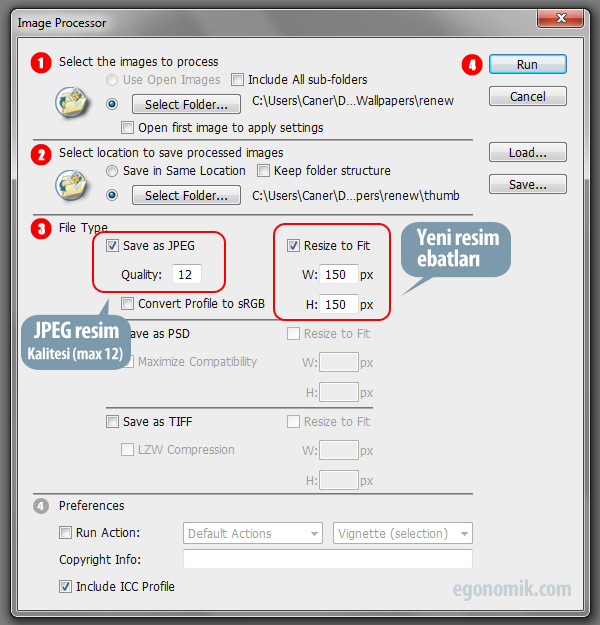
Çıkan pencereden sırasıyla aşağıdaki adımları izleyin:
1- “Select the images to process” bölümünden “Select Folder…” butonuna tıklayıp kaynak dosyalarınızın bulunduğu klasörü seçin
2- “Select location to save processed images” bölümünden diler “Save in same location” radiosunu seçip işlenecek dosyaların kaynak dosyalarla aynı klasöre yazılmasını sağlayabilir, dilerseniz yine “Select Folder…” butonu aracılığıyla farklı bir hedef klasör belirtebilirsiniz.
3- “File Type” bölümünden “Save as JPEG” kutucuğunu işaretleyin ve resim kalitesini 1 ila 12 arasında bir rakam ile ifade edin. Hemen ardından yan taraftaki “Resize to Fit” seçeneğini işaretleyerek işlenecek resimlerin ebatlarını belirtin (W: Genişlik, H: Yükseklik) “Resize to Fit” seçeneği resimlerin orantılı olarak yeniden boyutlandırılmasını sağlar, dilerseniz bu seçeneği kaldırabilirsiniz.
4- “Run” butonuna tıklayın ve arkanıza yaslanın. Photoshop resim sayısına göre belirli bir süre işlem yapacak ve (eğer yüksek çözünürlüklü resimler üzerinde çalışıyorsanız) işlemci ve hafızanın canına okuyacaktır, bu açıdan işlem sürerken bilgisayarınızı farklı programlar ile kasmamanızı öneririm.